Applies To: Excel 2013
Provide a more efficient worksheet by using drop-down lists in a cell where your customers can make a yes or no choice, pick a date from a calendar, or pick from another list you insert. Someone using your worksheet clicks an arrow, and then clicks an entry in the list.
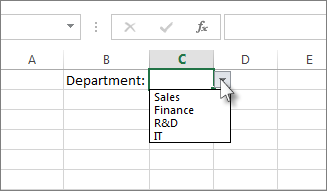
On a new worksheet, type the entries that you want to appear in your drop-down list. The entries should be in a single column or row without any blank cells, like this:
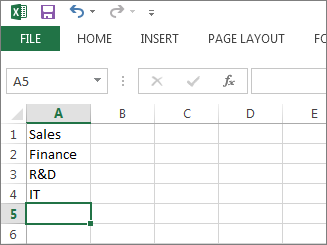
TIP: Now is a good time to Sort our data in the order you want it to appear in your drop-down list.
Select all of your entries, right-click, and then click Define Name.
In the Name box, type a name for your entries, for example, ValidDepts, and then click OK. Be sure your name doesn’t have any spaces in it. This name won’t show up in your list, but you need to name it so you can link it to your drop-down list.
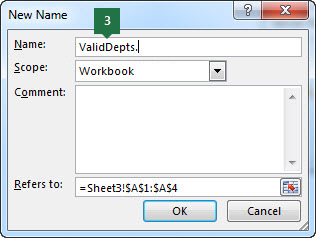
Click in the cell in the worksheet where you want the drop-down list.
Click Data >Data Validation.
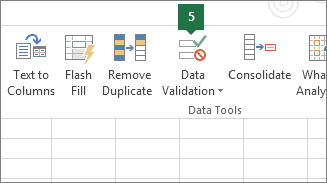
TIPS: Can’t click Data Validation? Here are a few reasons why that might happen.
Drop-down lists can’t be added to tables that are linked to a SharePoint site. Unlink the table or remove the table formatting, and then try step 5 again.
The worksheet might be protected or shared. Remove the protection or stop sharing the worksheet, and then try step 5 again.
On the Settings tab, in the Allow box, clickList.
In the Source box, type and equal sign (=), immediately followed by the name you gave your list in step 3. For example, =ValidDepts.
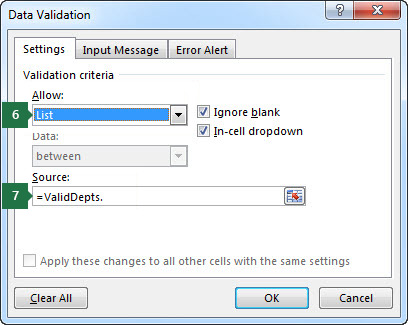
Check the In-cell dropdown box.
If it’s OK for people to leave the cell empty, check the Ignore blank box.
Click the Input Message tab.
If you want a message to pop up when the cell is clicked, check the Show input message when cell is selected box, and type a title and message in the boxes (up to 225 characters). If you don’t want a message to show up, clear the check box.
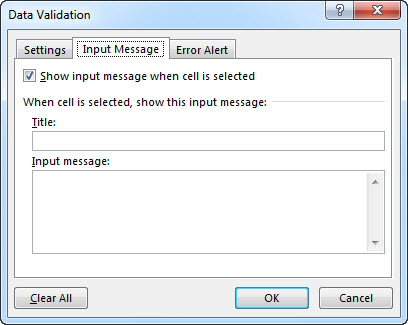
Click the Error Alert tab.
Check the Show error alert after invalid data is entered box, pick an option from the Stylebox, and type a title and message. If you don’t want a message to show up, clear the check box.
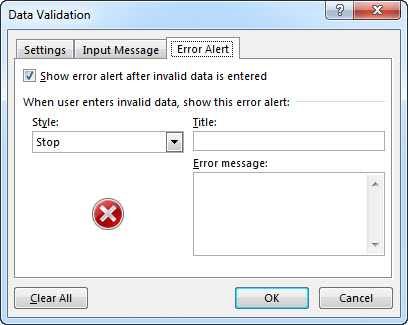
Not sure which option to pick in the Stylebox?
To show a message that doesn’t stop people from entering data that isn’t in the drop-down list, click Information or Warning. Information will show a message with this icon  and Warning will show a message with this icon
and Warning will show a message with this icon  .
.
To stop people from entering data that isn’t in the drop-down list, click Stop.
NOTE: If you don't add a title or text, the title defaults to "Microsoft Excel" and the message to: "The value you entered is not valid. A user has restricted values that can be entered into this cell."


No comments:
Post a Comment